ORBIT
Controles
The 16 Pads of the Numark Orbit offer 7 different modes, depending on the 4 PAD BANK selection buttons. Press the same PAD BANK button again to access the additional mode
Transport mode
Press the PAD BANK 1 mode button once to set the Pads to Transport mode (default mode).
Each one of the Pads offers a function as shown in the pic below.

PLAY/PAUSE. Use these Pads to play/pause the left and right deck. Led will blink if paused.
CUE. When the Deck is paused, you can set a temporary Cue Point by moving the wheel to place the Audio Pointer at the desired location and then pressing the Cue Button.
During playback, you can press the Cue Button to return the track to this Cue Point. (If you did not set a Cue Point, then it will return to the beginning of the track.).
If the Deck is paused, you can press and hold the Cue Button to play the track from the Temporary Cue Point. Releasing the Cue Button will return the track to the temporary Cue Point and pause it.
To continue playback without returning to the Temporary Cue Point, press and hold the Cue Button, then press and hold the Play Button, and then release both buttons.
SYNC. Press this button to automatically match the corresponding Deck's tempo and phase with the opposite Deck's (or the Master Deck’s if using a 4 decks Skin)
PITCH RESET. If SYNC is pressed and the track has different tempo than the original, use this button to smoothly reset pitch and bring the track back to its original tempo. Led will blink while pitch is resetting.
PITCH BEND. Press and hold these buttons down to temporary speed up/slow down the song while pressed. When released, the track playback will return to the speed designated by the software Pitch Fader
CUSTOM 1-4. These buttons will trigger the actions assigned to the first 4 Custom buttons of the Default VirtualDJ skins. Use the Custom Button Editor to easily assign any actions you need to those buttons.
Wheel operation:
Press the K1 button and use the wheel to Scratch (if Vinyl mode is enabled) or Bend (if Vinyl mode is disabled) the left deck.
Press the K2 button and use the wheel to adjust the Volume of the left deck.
Press the K3 button and use the wheel to adjust the Volume of the right deck.
Press the K4 button and use the wheel to Scratch (if Vinyl mode is enabled) or Bend (if Vinyl mode is disabled) the right deck.
HotCues mode
While the PAD BANK 1 button is selected (Led is red), press the PAD BANK 1 mode button again to set the Pads to HotCue mode. (the PAD BANK 1 button cycles through the Transport and HotCues mode)

Each one of the 8 Pads assigns a Hot Cue Point (1 to 8) or returns the track to that Hot Cue Point.
When a Hot Cue Button is unlit, you can assign a Hot Cue Point by pressing it at the desired point in your track. Once it is assigned, the Hot Cue Button will light up
Press the currently selected K1 to K4 button to set the Pads to Delete mode (Leds will blink) then press any of the Pads to delete its assigned Hot Cue Point.
Wheel operation (same as in Transport mode):
Press the K1 button and use the wheel to Scratch (if Vinyl mode is enabled) or Bend (if Vinyl mode is disabled) the left deck.
Press the K2 button and use the wheel to adjust the Volume of the left deck.
Press the K3 button and use the wheel to adjust the Volume of the right deck.
Press the K4 button and use the wheel to Scratch (if Vinyl mode is enabled) or Bend (if Vinyl mode is disabled) the right deck.
Auto Loop mode
Press the PAD BANK 2 selection button to set the Pads to Loop mode.
Each one of the 8 Pads triggers a Loop of a different size in beats (see image). When a Loop is triggered the relative Led will become yellow. Press the same pad again to disable the Loop.
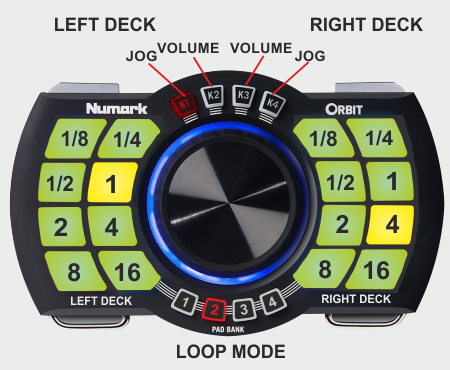
Wheel operation (same as in Transport and HotCue mode):
Press the K1 button and use the wheel to Scratch (if Vinyl mode is enabled) or Bend (if Vinyl mode is disabled) the left deck.
Press the K2 button and use the wheel to adjust the Volume of the left deck.
Press the K3 button and use the wheel to adjust the Volume of the right deck.
Press the K4 button and use the wheel to Scratch (if Vinyl mode is enabled) or Bend (if Vinyl mode is disabled) the right deck.
Loop Roll mode
While the PAD BANK 2 button is selected (Led is red), press the PAD BANK 2 mode button again to set the Pads to Loop Roll mode. (the PAD BANK 2 button cycles through the Loop and Loop Roll modes)
Each one of the 8 Pad triggers a momentary Loop Roll (while pressed) of a different length in beats as per the image below. When a Pad is released, the track will return to the position it would have been if the Loop Roll was never triggered.

Wheel operation (same as in Transport, HotCue and Loop mode):
Press the K1 button and use the wheel to Scratch (if Vinyl mode is enabled) or Bend (if Vinyl mode is disabled) the left deck.
Press the K2 button and use the wheel to adjust the Volume of the left deck.
Press the K3 button and use the wheel to adjust the Volume of the right deck.
Press the K4 button and use the wheel to Scratch (if Vinyl mode is enabled) or Bend (if Vinyl mode is disabled) the right deck.
Slicer mode
Press the PAD BANK 3 selection button to set the Pads to Slicer mode.
The 8 Pads represent 8 sequential slices in the Beat Grid. The playing Slice is represented by the currently green lit pad. The green light will "move through the Pads " as it progresses through each eight-Slice phrase. Press a pad to repeat that Slice (hold it down if you want to keep looping it- Led of the pressing pad will become red).
Once the Pad is released the track will continue to play from the position it would have been if the pad was never pressed.

Wheel operation::
Press the K1 button and use the wheel to Scratch (if Vinyl mode is enabled) or Bend (if Vinyl mode is disabled) the left deck.
Press the K2 button and use the wheel to adjust the Step of the slices (affects both decks).
Press the K3 button and use the wheel to adjust the Length of the applied Loop on the slice (affects both decks).
Press the K4 button and use the wheel to Scratch (if Vinyl mode is enabled) or Bend (if Vinyl mode is disabled) the right deck.
Effects mode
While the PAD BANK 3 button is selected (Led is red), press the PAD BANK 3 mode button again to set the Pads to Effects mode. (the PAD BANK 3 button cycles through the Slicer and Effects modes)

Each one of the 8 Pads triggers a momentary Effect of VirtualDJ on left or/and right decks as per the table below.
Wheel operation::
Press the K1 button and use the wheel to Scratch (if Vinyl mode is enabled) or Bend (if Vinyl mode is disabled) the left deck.
Press the K2 button and use the wheel to adjust the 1st Parameter of the selected Effect (affects both decks).
Press the K3 button and use the wheel to adjust the 2nd Parameter of the selected Effect (affects both decks).
Press the K4 button and use the wheel to Scratch (if Vinyl mode is enabled) or Bend (if Vinyl mode is disabled) the right deck.
X-Y Accelerometer
Alternatively Effect Parameters of the selected Effect can be adjusted using the X and Y accelerometers.
Hold the X Axis button down and then rotate the unit along the X Axis to adjust the 1st Parameter of the selected Effect.
Hold the Y Axis button down and then rotate the unit along the Y Axis, to adjust the 2nd Parameter of the selected Effect.
Both X and Y Axis accelerometers can be used at the same time.
Sampler mode
Press the PAD BANK 4 selection button to set the Pads to Sampler mode.
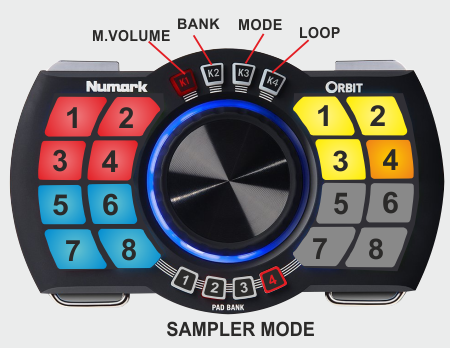
Each one of the 8 Pads triggers a sample (1 to 8) from the selected Sampler Bank of VirtualDJ.
The leds of the Pads will automatically get the assigned color of each sample.
If the selected Sampler Bank has less than 9 samples, both sides of the Orbit will trigger the same samples. If the selected Bank has more than 8 samples, the left side will cotnrol Samples 1 to 8 and the right side Samples 9 to 16.
Wheel operation::
Press the K1 button and use the wheel to adjust the Master Volume of the Sampler (will affect all samples)
Press the K2 button and use the wheel to select a different Sampler Bank (will cycle through all available Banks)
Press the K3 button and use the wheel to select a Sampler trigger mode (On/Off, Hold, Stutter and Unmute).
Press the K4 button and use the wheel to adjust the loop of the triggered sample (move the wheel to the left to half the loop and to the right to bring it back to normal size). This will affect only the samples that are assigned to Loop mode from the Sampler Editor





