DDJ-RZX
Instalación
Firmware & Drivers
Firmware: Update the firmware of the unit to the latest version from https://www.pioneerdj.com/en/support/software/archive/ddj-rzx/#firmware-update
Drivers : Install the latest Drivers (for both Windows and MacOS X computers) from https://www.pioneerdj.com/en/support/software/archive/ddj-rzx/# Drivers
VirtualDJ 2018 Setup
Download and install VirtualDJ from our Downloads Page (in case you have not done already)
Once VirtualDJ is launched, a Login Window will appear. Please login with your preferred method from the ones provided.
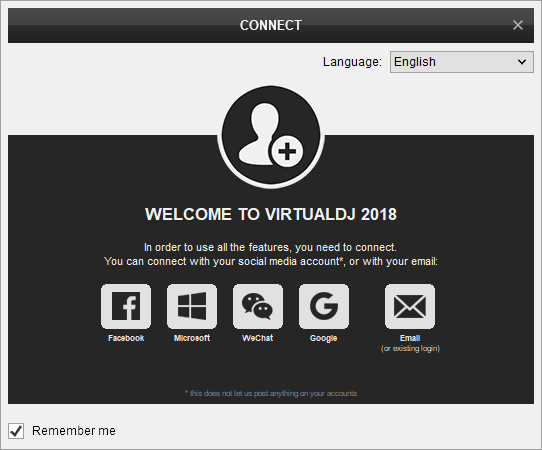
A Pro Infinity or a Pro Subscription License is required to fully use the Pioneer DDJ-RZX.
Without any of the above Licenses, the controller will operate for 10 minutes each time you restart VirtualDJ.
Buy a license
Click on the "Use Soundcard" button in order VirtualDJ to apply the pre-defined audio configuration. Keep in mind that due to the nature of the unit, speakers need to be connected to the Master Output of the DDJ-RZX and the pre-defined audio configuration has to be used.
Optionally, click on the "Change Skin" button in order VirtualDJ to load the 4 Decks default skin for it's GUI.
Finally, click on "Skin" text to download and install the necessary skin file required for the screens operation (see below)
Click to OK.
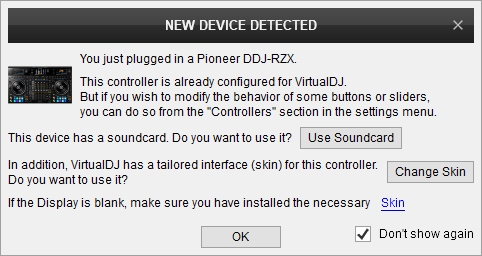
Screens Setup
Pioneer DDJ-RZX offers 3 touch screens that display various information, and allow you to manipulate various aspects of the software.
For the screens to work properly with VirtualDJ 2018 you need to install a special skin on your system.
Please visit THIS LINK to download the necessary skin.
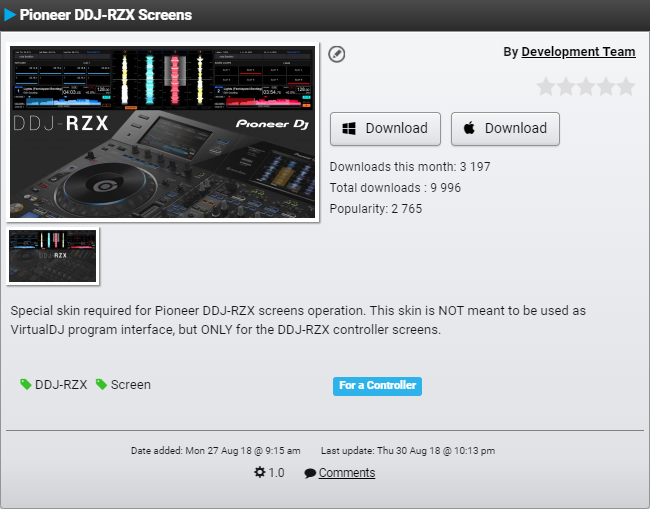
Click one of the download buttons according to your OS and save the file on your system. Once the file has been saved, double click the file to install the special skin on VirtualDJ 2018.
Advanced Setup
MIDI Operation
The unit should be visible in the CONTROLLERS tab of Config and the “factory default Internal Mixer Mode” available/selected from the Mappings drop-down list. The factory default Mapping offers the functions described in this Manual, however those can be adjusted to your needs via VDJ Script actions.
Find more details at VDJ Pedia
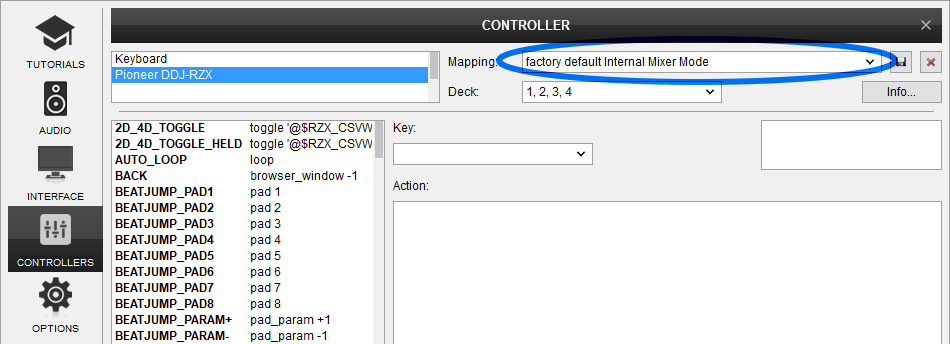
AUDIO Setup
The unit has a pre-defined Audio setup and a special button in the AUDIO tab of Config to provide that. Alternative Audio setups can be applied in the same window.
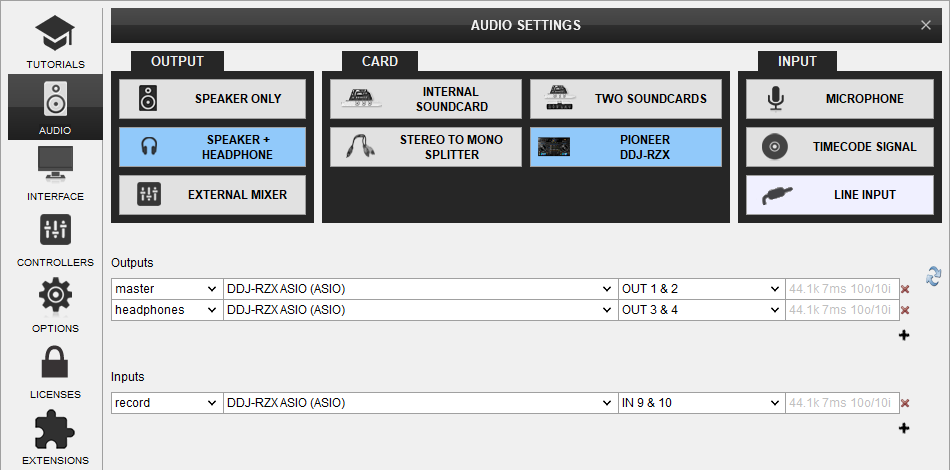
VirtualDJ uses the default audio routing provided by the device which is "Internal Mixer Mode". Please use Pioneer's "DDJ-RZX Setting Utility" application to make sure that the audio routing of the device is set to the correct mode prior operating this unit.
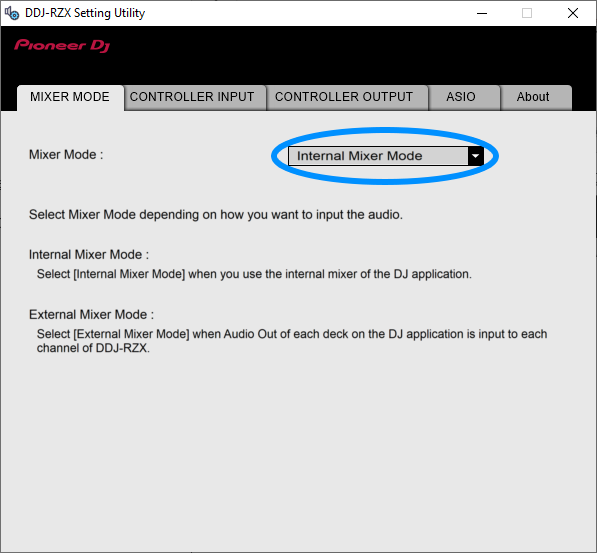
For further software settings please refer to the Manuals of VirtualDJ .





