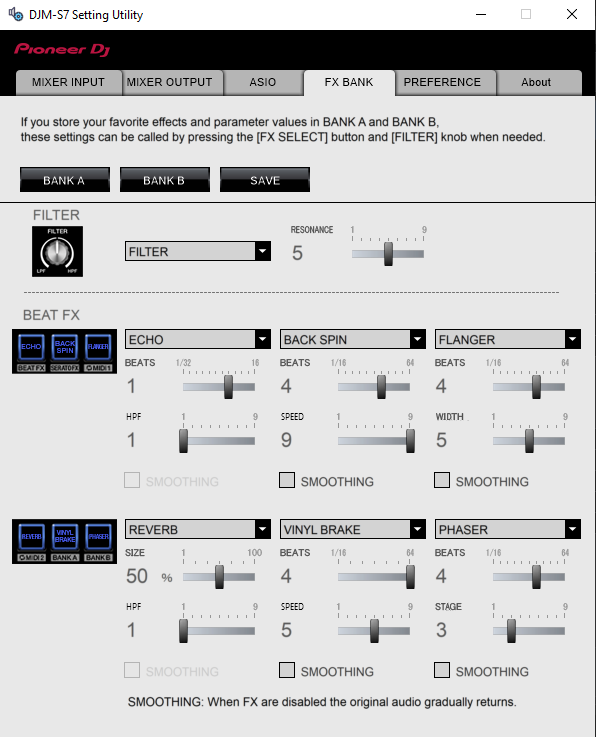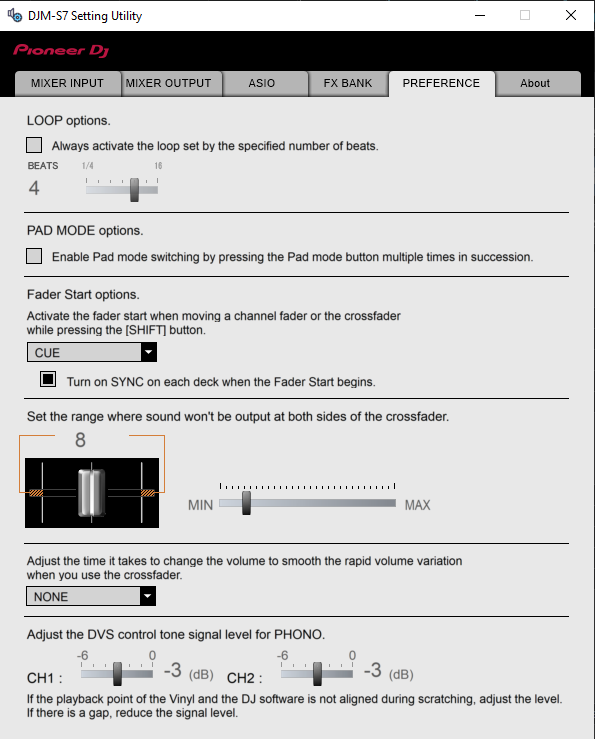DJM-S7
Configuración Avanzada
The Pioneer DJM-S7 offers 2 built-in audio interfaces with 2 stereo Outputs and 2 stereo Inputs each. The Mixer Inputs are determined by the Input Select switchers at the top panel of the unit.
The USB Output Channels can be set to different modes via the Pioneer DJM-S7 Setting Utility
How to open the DJM-S7 Utilities:
For Windows computer:
Click on the ASIO button you will find in the AUDIO tab of VirtualDJ Settings or ...
Click [START] menu [All Programs] [Pioneer] [DJM-S7] [Pioneer DJM-S9 Settings Utility]
For Mac OSX computer: ( Driver is required to be installed)
Click [MACINTOSH HD] icon [Applications] [Pioneer] [DJM-S7] [Pioneer DJM-S7 Settings Utility]
Timecode (DVS)
VirtualDJ is offering DVS (Digital Vinyl System) support for the Pioneer DJM-S7. Pro Infinity license is required. http://www.virtualdj.com/buy/index.html
Up to 2 Timecode Inputs are available to control any software decks via Timecode CDs or Vinyls.
Both Mixer Channels CH1 and CH2 can accept PHONO (for Timecode Vinyls). CD/LINE (for Timecode CDs)
Open the Pioneer DJM-S7 Setting Utility and set the USB 1/2 and 3/4 Channel Outputs to the appropriate mode (CD or PHONO Control tone)
In this example (as shown in the side picture), 2 Timecode TTs (vinyl) have been connected to CH1 and CH2
Close the Settings Utility
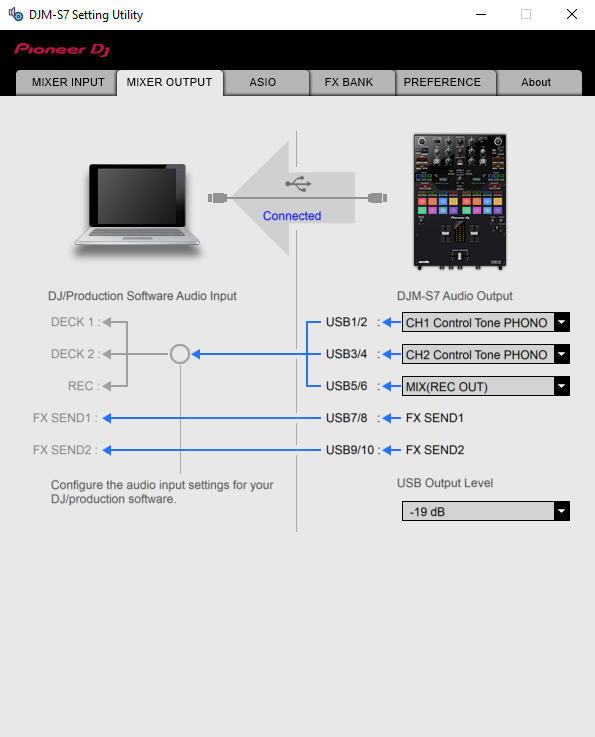
Press PLAY on your timecode CD and/or Vinyl device and VirtualDJ will automatically detect your Timecode type and make the appropriate adjustments for best performance.
Open the TIMECODE tab of the VirtualDJ Settings and choose the CALIBRATE button if for any reason the signal is not detected (possibly due to reversed phase connections).
Click on the ON buttons from the TIMECODE panels of the Default Skin to enable the Timecode control to any of the 4 software decks.
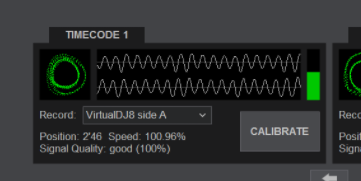
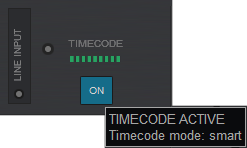
Recording
No adjustment is required in order to Record (or/and broadcast) your mix with VirtualDJ. A Record input is already pre-configured in the Audio Setup.. Just make sure the USB 5,6 Mixer Output from the DJM-S7 Utilities panel is set to REC (Out).
Open the Master center panel of the VirtualDJ GUI and click to the REC button (or BCAST for broadcasting) to Record your mix.
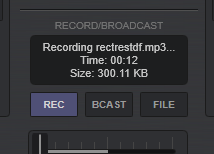
The dedicated Record input will include any Mixer Input such as Microphone, CH or AUX Inputs.
Back to Back
The Pioneer DJM-S7 has two USB ports, allowing simultaneous connection of two computers. Each port is completely independent. It is possible to run VirtualDJ on one computer and any other 3rd-party DJ-software on the other, Mac or PC.
How to:
- Connect the 2nd computer to the unused USB port on the DJM-S7.
- Switch the Source Select switcher on the non-playing mixer channel to the USB source of the 2nd computer.
- Play a track on this deck and mix it when ready – you ll now have audio from both computers during the mix.
- Fade out the audio playing from the 1st computer to the audio playing from the 2nd one.
- When only audio from the 2nd computer is left in the mix, remove the first computer.
- Assign the Source select switcher for the remaining free mixer channel to the 2nd computer and keep mixing.
PREFERENCES
The Pioneer DJM-S7 Setup Utilities offer a few advanced options to choose from, such as the behavior of the LOOP buttons, the Fader Start/Stop/Sync feature for the Volume and Cross faders, adjustment for the Crossfader behavior and how the Pad mode buttons will be selected.
Make your adjustments via the PREFERENCES tab of the Pioneer DJM-S7 Utilities
You can also choose the Effects of the 2 available FX Banks via the FX BANK tab of the Pioneer DJM-S7 Utilities. The selection of the FX Bank on the DJM-S7 is done via the SHIFT + VINYL BRAKE and SHIFT + PHASER buttons.