Elite
MIXER & BROWSER CONTROLS
Every fader and knob of the Reloop Elite mixer section is operating in hardware mode. The mixing (with Line fader and Crossfader), the Equalizer, the Gain, the Headphones Controls and Master /Booth Volume control is performed by the hardware. However, all these mixer elements send MIDI messages and will move the corresponding GUI elements , but not vice-versa (Fake mixer mode)
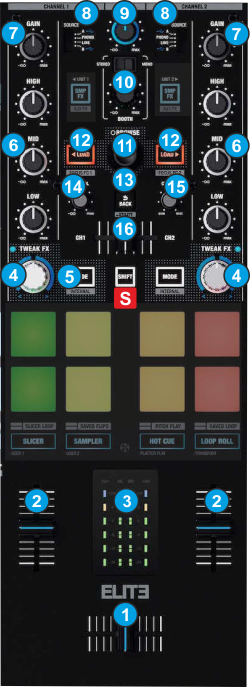
- CROSSFADER: Blends audio between the left and the right mixer channels.
- VOLUME: The Volume Faders alter the sound of the left and right mixer channels. If SHIFT is pressed while the fader moves from 0% position, the track of the respective deck will start playing (if stopped) .
- VU METERS: The 2 (Left/Right) series of leds indicate the pre-fader output level of the Left/Right assigned Deck. The 2 middle series of leds indicate the Master Output level.
- TWEAK FX: Applies the selected Hardware or Software Color/Filter Effect to the left/right mixer channel. When at middle position no Effect is applied.
- TWEAK FX MODE: Click on these buttons to select a different Color/Filter FX for the left/right mixer channel. The available effects will cycle through Filter (default), Bitcrush, Flanger, White Noise and Custom. Each time a selection is made, the name of the Filter FX will be shortly displayed on the ELITE displays ad the MODE button will be lit in a pre-defined color..
When the CUSTOM Tweak FX is selected (MODE button lit in green color), the TWEAK FX knob will control the Color Effects of VirtualDJ. - EQ: Adjusts the high (treble) / middle (mid) / low (bass) frequencies of left/right mixer channel.
- TRIM: Adjusts the Gain applied to the left/right mixer channel. When at middle position, the deck will be output at the defined zero db level.
- SOURCE: Set the SOURCE switcher to USB A or USB B to send the audio signal of the Left/Right VirtualDJ Deck to the Left/Right mixer channel, depending on which USB port you have connected the Reloop Elite with your computer.
Set to LINE/PHONO if you want to route the signal of an audio device connected to the rear LINE/PHONO inputs. In this case, the audio from the respective VirtualDJ Deck will be muted. - Master VOLUME: Adjust the level of the Master Output (connection at the rear panel). The knob is not controlling the Master Output level of the software (hardware operation), but when moved from the hardware, its position will be reflected in the VirtualDJ GUI.
- BOOTH VOLUME: Adjust the level of the Booth Output (connection at the rear panel).
- BROWSE:
Turn this knob to scroll through files or folders.
Push the knob to toggle focus between Songs List and Sideview.
Hold SHIFT and then turn this knob to cycle the views of the Sideview (Automix, Sidelist, Sampler , Karaoke and Shortcuts)
Hold SHIFT and then push the knob to add the selected track from the Songs List to the selected Sideview list. - LOAD: Press these buttons to load the selected track from VirtualDJ Browser to the Left/Right Deck.
Fast (double) press the left/right LOAD button to clone the track from the opposite deck to the left/right Deck
If 2 computers are connected to the Reloop ELITE (using USB A and USB B rear ports), hold SHIFT and then press left/right LOAD button to set Focus of the BROWSE and LOAD controls to Computer A or B. - BACK: Use this button to set focus to the Folders list of VirtualDJ Browser. If focus is already on the Folders list, the button will open/close the available sub-folders of the selected folder
- CUE VOLUME: Controls the level of the Headphones Output (connection at the front panel). The knob is not controlling the Headphones Output level of the software (Hardware operation), but when moved from the hardware, its position will be reflected in the VirtualDJ GUI.
- CUE MIX: Use this knob to mix between CUE and Master MIX in the Headphone channel. When all the way to the left, only channels routed to Headphones will be heard. When all the way to the right, only the Program mix will be heard.The knob is not controlling the Headphones Output level of the software (Hardware operation), but when moved from the hardware, its position will be reflected in the VirtualDJ GUI.
- CUE CROSSFADER: Use this fader to blend the pre-fader audio signal of both mixer channels before sending to the Headphones output (front panel connection).When the fader is at far left side, only the left mixer channel will be heard. When the fader is at the far right side, only the right mixer channel will be heard in Headphones.





