DDJ-GRV6
Configuración Avanzada
CONTROLLER SPECIFIC SETTINGS
There are a few settings available when the DDJ-GRV6 is connected, to disable Demo mode, send Microphone to Booth, Record Mic. etc.
Open VirtualDJ Settings, select the OPTIONS tab and then the CONTROLLER sub-category.
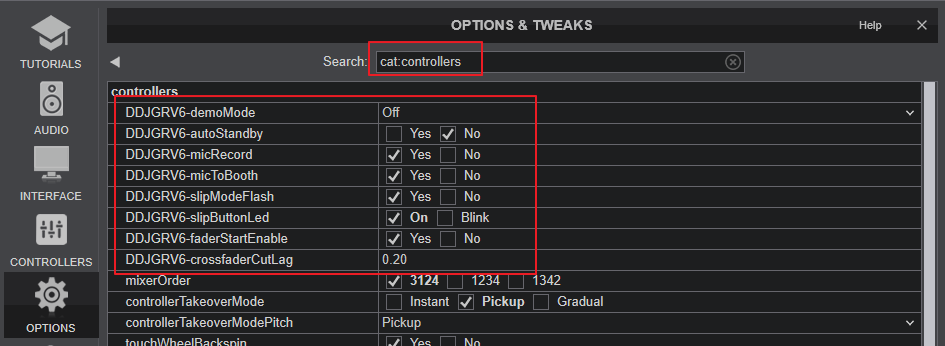
- DDJGRV6-demoMode: Set the time that the controller will enter 'Demo Mode' if left alone without any operation
- DDJGRV6-autoStandby: Set whether the device should automatically enter standby mode
- DDJGRV6-micRecord: If set to Yes, the signal from the Microphone inputs will be recorded/broadcasted along with your mix.
- DDJGRV6-micToBooth: Set whether the mic should be audible on Booth Output
- DDJGRV6-slipModeFlash: Set whether or not the Pads should blink when slip mode gets enabled
- DDJGRV6-slipButtonLed: Set whether or not the slip button should blink when slip mode gets enabled
- DDJGRV6-FaderStartEnable: Enable auto-start/stop when Volume Faders or Crossfader are moved from/to Minimum position when SHIFT is pressed
- DDJGRV6-crossfaderCutLag: Adjust the crossfader cut point
Recording & Broadcasting
The device offers the ability to Record the Master Output along with the Microphone Input directly from VirtualDJ Record button (in the Master center panel), as long as the DDJGRV6-micRecord setting above is enabled. The dedicated Recording input channel is already pre-configured, so no further adjustments need to be done.

In case the Recorded volume is low or not providing good quality (since VirtualDJ is just listening to this Input to Record ), or you wish to not Record it along with your mix, you could remove the "record" line from Audio setup and still Record your mix without the signal from the Microphone.
MICROPHONE INPUT
The DDJ-GRV6 offers a Microphone Inputs (connection at the rear panel) and Level controls from the top panel. The audio signals from this input is directly routed to the Master Output of the device.
The Microphone input is not part of the USB Audio interface, so cannot be added in VirtualDJ Audio setup and will not control the software Microphone section in the Master panel of VirtualDJ GUI and vice versa.
However, as mentioned in the Recording section, both Microphone Input and your mix can be recorded via the REC button of VirtualDJ via the dedicated recording input channel of the Audio interface.






