VMS5
Navegación
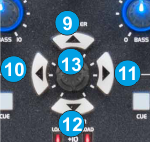 The Navigation system (4 Navigation buttons and the Navigation Encoder) offers Browser, Video Transition, Video Effect and Sampler functions.
The Navigation system (4 Navigation buttons and the Navigation Encoder) offers Browser, Video Transition, Video Effect and Sampler functions.There are 4 Modes for the Navigation system and those are selected holding SHIFT and pressing one of the 4 Navigation buttons.
- Default (Browser) mode:
Hold SHIFT down and press the UP Navigation button (9) to set the Navigation system to Browser mode. This mode is by default pre-selected when VirtualDJ is launched. - UP. Use this button to set focus to the Folders List of the Browser. If focus is on the Folders list, use this button to expand/collapse sub-folders.
- LEFT. Use this button to load the selected track to the left assigned deck. Hold the same button for more than 2 seconds to unload the same deck.
- RIGHT. Use this button to load the selected track to the right assigned deck. Hold the same button for more than 2 seconds to unload the same deck.
- DOWN. Use this button to set focus to the Sideview. If focus is on the Sideview, use this button to cycle through the available Sideview panels (Automix, Sidelist, Karaoke, Sampler and Shortcuts).
Hold this button down for more than 2 seconds to show/hide the Sideview panel.
Note that in LE mode, the Sideview is only offering the Trigger Pad view of the Sampler . - ENCODER. Use this encoder to scroll through files or folders depending on the focused list. Push the Encoder to set focus to the Songs List.
Hold SHIFT and then use the Encoder to cycle through the available center panels of the Skin (Mixer, Video, Scratch and Master ). Hold SHIFT down and then push the Encoder to cycle through normal and zoomed Browser mode. The zoomed mode is only offered in the tailored VMS5 skin).
- Sampler mode:
Hold SHIFT down and press the DOWN Navigation button (12) to set the Navigation system to Sampler mode. - UP. Use this button to select the previous available Sampler trigger mode (On/Off, Hold, Stutter and Unmute)
- LEFT. Use this button to load the previous available Sampler Bank.
- RIGHT. Use this button to load the next available Sampler Bank
- DOWN. Use this button to select the next available Sampler trigger mode (On/Off, Hold, Stutter and Unmute)
- ENCODER. Use this encoder to adjust the Master Output Volume of the Sampler . Push the Encoder to open/close the Sampler panel of Sideview.
Hold SHIFT and then use the Encoder to adjust the Loop of the triggered Sample (applies to Samples set in Loop mode). Hold SHIFT down and then push the Encoder to set the selected Sample in Loop (or Flat) mode.
- Video Transition mode:
Hold SHIFT down and press the LEFT Navigation button (10) to set the Navigation system to Video Transition mode. - UP. Use this button to select the previous available Video Transition
- LEFT. Use this button to trigger the selected Video Transition.
- RIGHT. Use this button to open/close the GUI of the selected Video Transition at the right side of the Browser and view additional controls and info (if available)
- DOWN. Use this button to select the next available Video Transition
- ENCODER. Use this encoder to adjust the 1st or 2nd Parameter of the selected Video Transition (if available). Push the Encoder to select the 1st or the 2nd Parameter of the selected Video Transition to be controlled by the Encoder.
Hold SHIFT and then use the Encoder to cycle through the available center panels of the Skin (Mixer, Video, Scratch and Master ). Hold SHIFT down and then push the Encoder to cycle through normal and zoomed Browser mode. The zoomed mode is only offered in the tailored VMS5 skin).
- Video Effect mode:
Hold SHIFT down and press the RIGHT Navigation button (11) to set the Navigation system to Video Effect mode. - UP. Use this button to select the previous available Video Effect
- LEFT. Use this button to trigger the selected Video Effect.
- RIGHT. Use this button to open/close the GUI of the selected Video Effect at the right side of the Browser and view additional controls and info (if available)
- DOWN. Use this button to select the next available Video Effect
- ENCODER. Use this encoder to adjust the 1st or 2nd Parameter of the selected Video Effect (if available). Push the Encoder to select the 1st or the 2nd Parameter of the selected Video Effect to be controlled by the Encoder.
Hold SHIFT and then use the Encoder to cycle through the available center panels of the Skin (Mixer, Video, Scratch and Master ). Hold SHIFT down and then push the Encoder to cycle through normal and zoomed Browser mode. The zoomed mode is only offered in the tailored VMS5 skin).





