- Guía Rápida
- Carátula
- Sección Superior
- Decks
- Mixer
- Navegador
- Base de Datos
- Separación de Pistas (Stems) 2.0
- Editores
- Configuración
- Control Remoto de VirtualDJ
- Apendice
Manual del Usuario
Forma de Onda
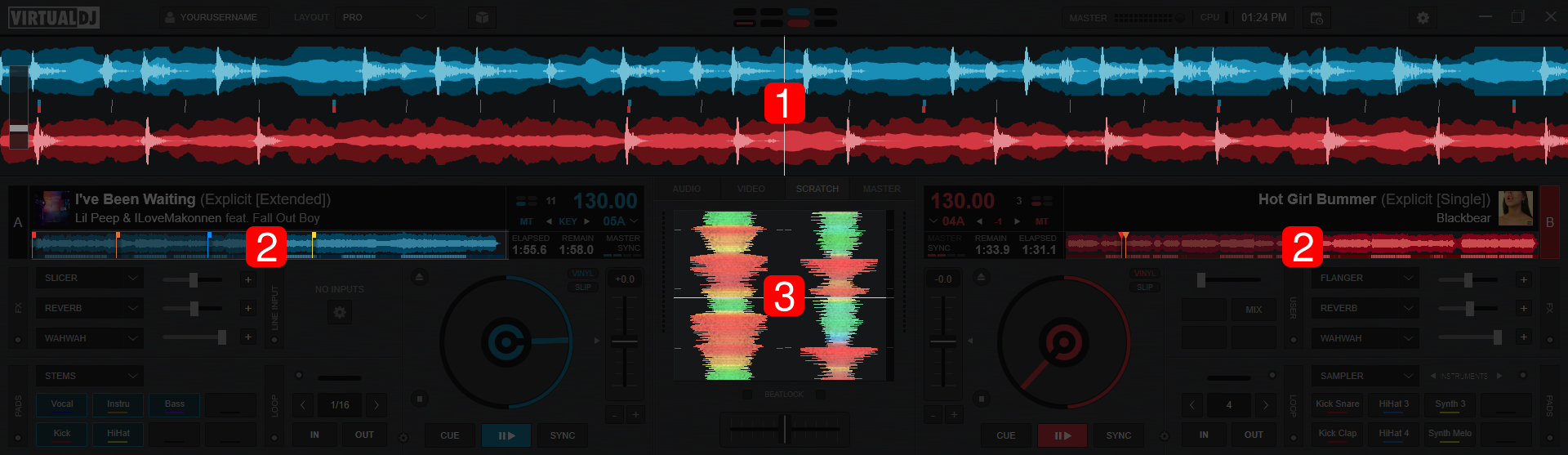
A waveform is a visual representation of an audio signals frequency and amplitude. There are 3 locations on VirtualDJ’s Main Interface where waveforms are displayed in order to provide valuable visual feedback to assist with mixing and/or scratching.
- RHYTHM WAVEFORM. Displays the peaks and curves of the track on multiple decks as well as the Computerized Beat Grid (represented by dashes at the bottom of the wave) to better visualize the tracks relationships with one another and make beat matching easier. How the waveform is displayed can be changed by clicking on the Waveform Display selector in the Layout Menu (Essentials, Pro, and Performance Layouts). If Shapes is the selected Waveform, portions of the waveform will be grayed out when using Stem Isolation features in order to visually display which frequencies are amplified or muted.
STARTER Shapes 
ESSENTIALS, PRO, & PERFORMANCE Beats 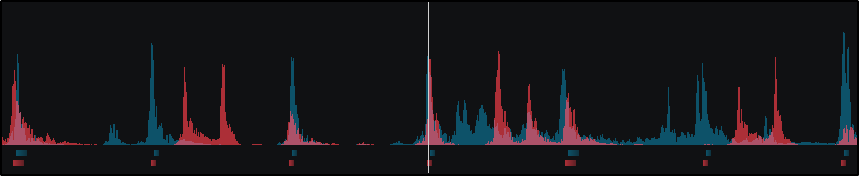
Colors 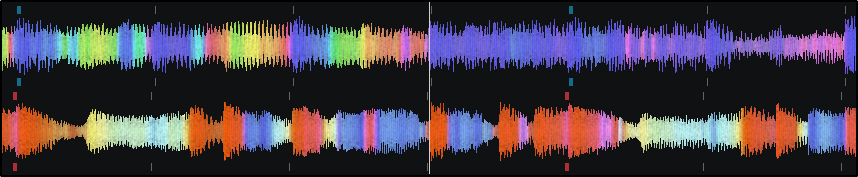
Shapes (Default) 
Show Gridlines 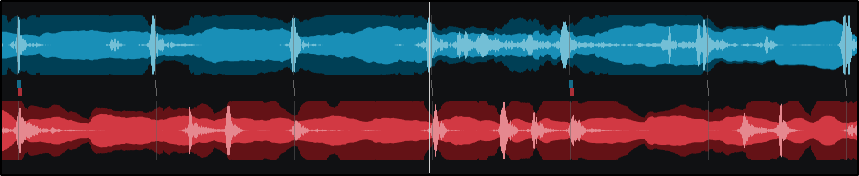
- DECK WAVEFORMS. Displays a detailed view of the audio information indicated by height and color as well as the tracks playhead indicating its position. The overall track gain (loudness) is indicated by the height of the waveform with the highest parts being the loudest and the shorter portions being softer. If Beats or Shapes is the selected waveform, the decks will display the traditional blue and red waveforms with a beat indicator underneath. If Colors is the selected waveform type, the waveform’s color can be changed to 5 separate options in Settings Options under coloredWaveforms.
Left Deck Right Deck 
Beats & Shapes 
Left Deck Right Deck 
Monochrome 

Neutral 

Ultra-Blue 

Infra-Red 

Per Deck 
- Scratch WAVEFORMS (Essentials & Pro Layouts). Displayed in the Scratch Mixer and run vertically. Their main purpose is to pinpoint areas of the track that will be scratched to improve accuracy. The Scratch Waveforms can be zoomed in and out by using a wheel mouse, and just like the Deck Waveforms the color can be changed to 5 separate options in Settings Options under coloredWaveforms.
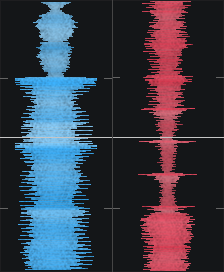
Monochrome 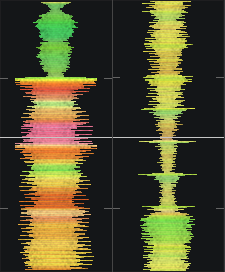
Neutral 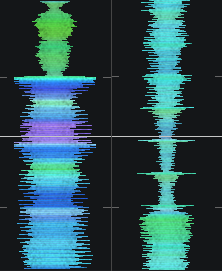
Ultra-Blue 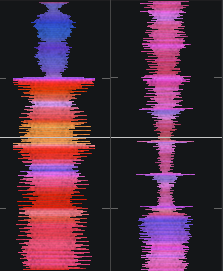
Infrared 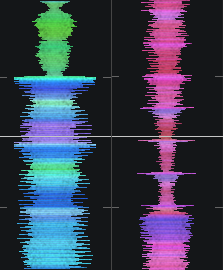
Per deck





