- Guía Rápida
- Carátula
- Sección Superior
- Decks
- Mixer
- Navegador
- Base de Datos
- Separación de Pistas (Stems) 2.0
- Editores
- Configuración
- Control Remoto de VirtualDJ
- Apendice
Manual del Usuario
Carátula
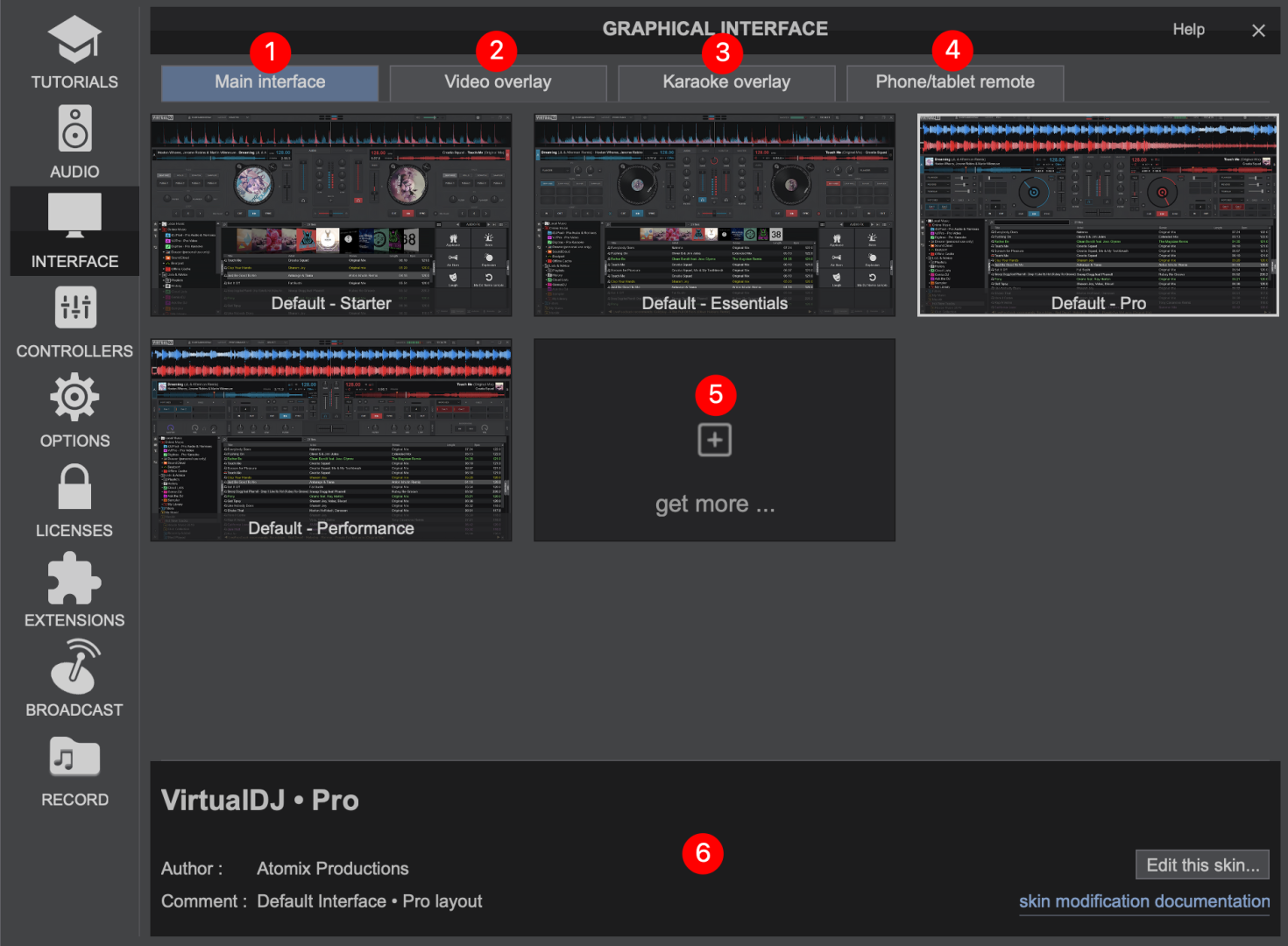
The Interface tab of Settings offers the available Graphical User Interfaces (also referred to as a GUI or Skin). There are 4 tabs to customize the look of the Main Interface, the Video overlay, Karaoke overlay, and the VirtualDJ Remote.
- MAIN INTERFACE - Click to choose and load the desired Interface layout. The default GUI offers Starter, Essentials, Pro, and Performance Layout versions. When additional skins are installed, their thumbnail will appear and can also be selected.
- VIDEO OVERLAY -
Video overlays are an element that allows your audience to see your workflow and other features on the video output when it is activated. This is a great tool for VJs and broadcasters who want to engage their audience with more than just video and sound.
Click to choose and load the desired Interface layout. The default GUI offers for Live, for Broadcasting, or No Overlay (if you don't wish to use this feature). When additional video overlays are installed, their thumbnail will appear and can also be selected.
If you wish to turn video overlays on or off for any reason quickly, right click on the video preview window in the Video Mixer and click Use Video Overlay 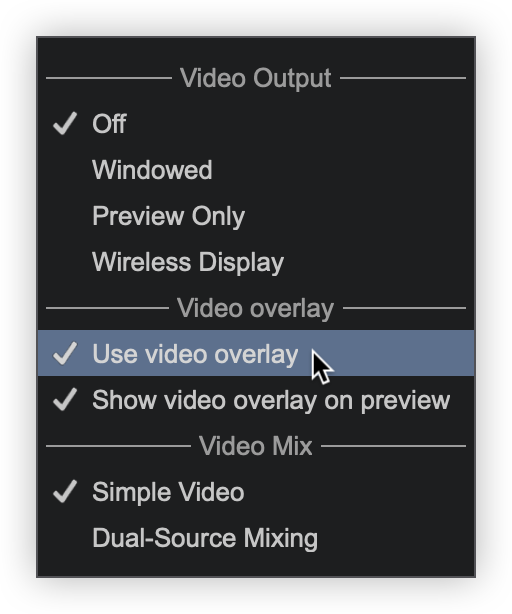
- KARAOKE OVERLAY -
Karaoke overlays work in conjunction with the Karaoke feature located in the SideView.
Click to choose and load the desired Interface layout. The default GUI offers for Karaoke, or No Overlay (if you don't wish to use this feature). When additional karaoke overlays are installed, their thumbnail will appear and can also be selected.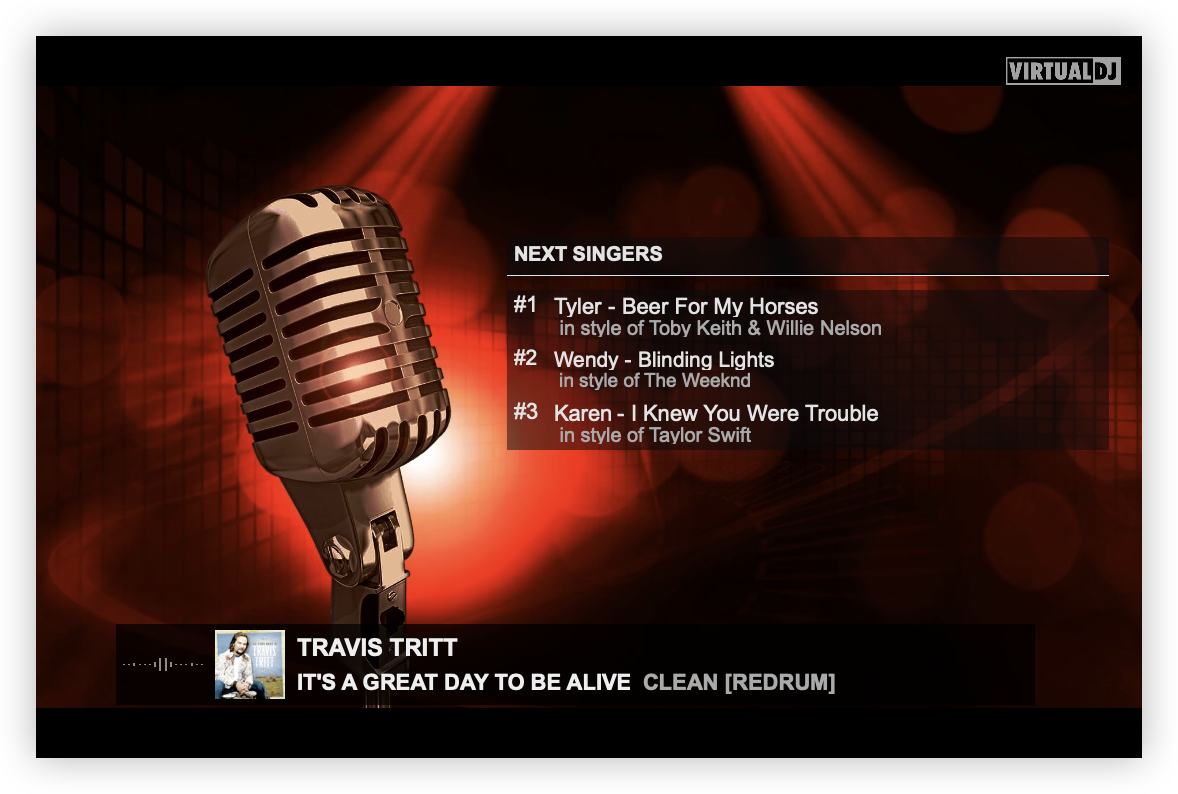
- PHONE/TABLET REMOTE - If you have the VirtualDJ Remote installed on your mobile device, you can change the look and functionality. Click to choose and load the desired interface layout. The default GUI is the only one available, but additional layouts can be added by clicking on the Get More button. When additional Remote skins are installed, their thumbnail will appear and can also be selected.
- GET MORE - Additional Skins (and other plugins) can be downloaded by clicking on the "Get more" thumbnail which will take you to the Skins section of the Extensions Tab in the Settings menu.
- DETAILS - Provides information on the selected extension which includes the Author and Comments.
An additional option available in the lower right of the menu gives you the ability to export the skin for editing. Clicking on the Edit this skin text will export the skin to the folder Documents/VirtualDJ/Skins so that they can later be altered. A link is also provided to guide you to the skin modification documentation.
Custom skins can also be created. To learn more, visit http://www.virtualdj.com/wiki/Skin%20SDK%20





